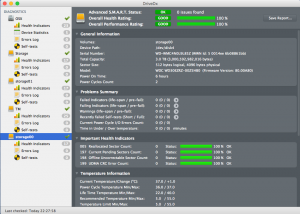■DriveDxでUSB HDDのSMART情報を読む
MacOSXで外付けUSB HDDを多用している場合にSMART情報が読めるといろいろ便利だろうということで探してみたところ、MacAppStoreでDriveDxを見つけ導入してみた。
El Capitanでは別途HPからドライバをインストール必要があり、その手順とダウンロードリンクがここで紹介されている。
非常に簡単で便利なのでオススメできる。ただし、USB HDDのケースのチップセットによってはドライバが対応しないものもあるようで注意が必要。確認した限り玄人志向のKURO-DACHI/CLONE/U3と、LogitecのLHR-DS01U2は対応。LogitecのLHR-2BPU3は非対応だった。
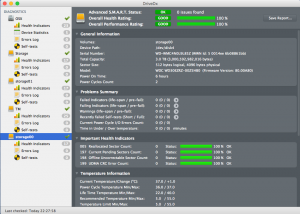
drivedx, tips

Loading...
■CentOS/ScientificLinux6でMyNETSを動かす
ということで、試行錯誤してなんとか動かせたのでメモっておきます。
使ったのはScientificLinux6.7です。
標準ではphp5.3.3、mysql5.1.6ですが、不具合の問題で以下の対応をしました。
・全文検索用にmroongaを使う都合でoracle版mysql5.6導入
・MyNETSで日記投稿時エラーのためphpをius版5.3.29導入
■mroonga&oracle版mysqlインストール
$ yum install -y http://packages.groonga.org/centos/groonga-release-1.1.0-1.noarch.rpm
$vi /etc/yum/yum.repos.d/groonga.repo
以下修正
/centos/$releasever/ → /centos/6/
$ yum install -y http://repo.mysql.com/mysql-community-release-el6-5.noarch.rpm
$ yum makecache
$ yum install -y mysql-community-server
$ /sbin/service mysqld start
$ yum install -y mysql-community-mroonga
$ yum install -y groonga-tokenizer-mecab
$mysql -uroot
mysql> show engines;
mroongaを確認
# vi /etc/my.cnf
互換性のため以下を追記
character-set-server = utf8
skip-host-cache
skip-name-resolve
sql_mode=”
old_passwords=0
以下の設定はエラーになるので廃止
default-character-set=
table_cache=
log-slow-querie=
log=
■ius版php導入
# vi /etc/yum.repos.d/ius.repo
以下の内容で作成
[ius]
name=IUS Community Packages for Enterprise Linux 6 – $basearch
baseurl=http://dl.iuscommunity.org/pub/ius/archive/CentOS/6/$basearch
#mirrorlist=http://dmirr.iuscommunity.org/mirrorlist?repo=ius-el6&arch=$basearch
failovermethod=priority
enabled=1
gpgcheck=1
gpgkey=file:///etc/pki/rpm-gpg/IUS-COMMUNITY-GPG-KEY
# cd /etc/pki/rpm-gpg/
# wget http://dl.iuscommunity.org/pub/ius/IUS-COMMUNITY-GPG-KEY
# yum update
# yum install yum-plugin-replace
# yum replace php –replace-with php53u
# vi /etc/php.ini
error_reporting = E_ALL & ~E_NOTICE & ~E_DEPRECATED
■全文検索用データ修正
mysqlのダンプデータを以下のように書き換え
FULLTEXT KEY `fullindex` (`body`) /*!50100 WITH PARSER `mecab` */
) ENGINE=MyISAM AUTO_INCREMENT=100 DEFAULT CHARSET=utf8;
↓
FULLTEXT INDEX (`body`)
) ENGINE=mroonga AUTO_INCREMENT=100 DEFAULT CHARSET=utf8;
たぶん、これでOK
centos, mynets, mysql, scientific

Loading...
■ARecX6をEl Capitanで使う
6チャンネルワンセグ録画サーバのArecX6をEl Capitanで利用する方法のメモ。
El CapitanではARecX6 Utility.appが動作しないので、動作保証のあるSnowLeopardから視聴用証明書を持ってくる必要がある。
通常ARecX6 Utility.appからARecX6Serverはbonjourでサーバ検索されるが、アプリ自体が一切動作しないため、アクセスを容易にするためにARecX6Serverを固定IPで動作させるのが望ましい。(ARecX6はDHCPクライアントとしてIPアドレスを取得するので、DHCPに接続しているマシンを判別する手法がある場合はこの限りではない)
■事前準備
既に動作しているARecX6がある場合には管理画面にアクセスして、ネットワーク設定から固定IP設定を行い再起動する。次に白MacBook等SnowLeopardが動作しているMacでARecX6 Utility.appを起動し、新しいIPアドレスにアクセスし、証明書のインストールを行う。
■証明書の取り出し
証明書がキーチェーンアクセスにインストールされているので起動して確認を行う。証明書はARecX6に割り当てたIPアドレス名で作成されているので、そのIPアドレスを探して選択する。ファイルメニューから「書き出す」を選択し、証明書(.cer)形式を選んで、任意の場所に保存する。IPアドレス.cer(192.168.x.x.cerなど)という名前でファイルが作成される。
■証明書の取り込み
El Capitanの動作しているマシンに上で書き出したIPアドレス.cerファイルをUSBメモリー等でコピーする。キーチェーンアクセスを起動して、ファイルメニューから「読み込む」を選んで読込みを行う。これでOK。
■ブラウザからの閲覧
http://IPアドレス/filelist.php にアクセスすればOK。
キーチェーンアクセスで取り込んだ照明書でArecX6にアクセス可能なブラウザは以下の通り。
・Safari 9.0.1
・FireFox 42.0
Chrome/Opera/Vivaldiは接続不可。原因までは追求していない。
■iPhoneとAndroid
iPhone6(iOS9.1)及びNexus5(Android6.0 MPA44I)では問題なくARecX6 Playで視聴できている。
サーバが発見されない場合は設定からArecX6のアドレスに上記で設定したIPアドレスを指定してやればOK。

Loading...